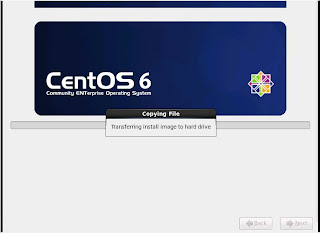කලින් වතාවකදි redhat පවිච්චි කරන වෙලාවක මම කිව්වා redhat කියන්නෙ commercial OS එකක් කියලා. දැන් මම කියන්න යන්නෙ redhat වගේම පාවිච්චි කරන්න පුලුවන් OS එකක් ගැන. CentOS කියන්නෙ redhat වගේම ඒත් free download කරන්න පුලුවන් OS එකක්. මම පවිච්චි කරන්නෙ මේකෙ 6.0 version එක. ඒකත් download කරන්න ඕන නම් මෙතනින් කරන්න. CentOS දැම්මට පස්සෙ CentOS වලිනුත් අලුත් දේවල් ටිකක් දාන්න හිතන් ඉන්නවා. ඔක්කොටම කලින් මේක install කරගන්න ඕන නිසා මේකත් blog එකට දාන එක වැදගත් කියලා හිතුනා.
හොදයි කලින් මම දීපු link එකෙන් OS එක download කලයින් පස්සෙ තියෙන්නෙ එක්කො මෙක CD එකකට write කරන්න නැත්නම් virtual machine එකක install කරනව නම් iso file එක PowerISO වගේ software එකක් පවිච්චි කරලා mount කරගන්න ඕනා. ඊටපස්සෙ පටන් ගනිමු install කරන එක.
CD එක machine එකට දැම්මට පස්සෙ, එහෙමත් නැත්නම් mount කලාට පස්සෙ machine එක restart කරන්න. දැන් ඉතින් පහල තියෙනව වගේ තැනකට එයි. මම මෙතනදි තෝරගන්නෙ පලවෙනි option එක. ඒක select කරලා enter දෙන්න.
හොදයි, ඊටපස්සෙ disk found කියලා මෙන්න මේවගේ තැනකට එයි. මෙක ok දුන්නොත් disk එකේ තියෙන bugs වගේ දේවල් දැනගන්න පුලුවන්. නමුත් මට එහෙම දෙයක් ඕන නැතිනිසා මම skip දීලා තවත් ඉස්සරහට යනවා.
ඊට පස්සෙ එන එකටත් next දෙන්න. එතකොට language එකයි keyboard layout එකයි තෝරන්න එනවා. ඒකටත් ඔයාට ඕන language එකයි keyboard එකයි දෙන්න. සාමන්යයෙන් ඉතින් ඔය දෙකම පිලිවෙලින් English, U.S. English තමයි.
මීට පස්සෙ මෙන්න මේවගේ warning එකක් එයි. මම install කරන්න යන්නෙ කලින් OS එකක් දාපු නැති machine එකක් උඩ නිසා මම re-install all දුන්නා.
ඊට පස්සෙ hostname එකයි location එකයි දුන්නට පස්සෙ root password එක දෙන්න එනවා. ඒකටත් ඔයාට ඕන password එකක් දෙන්න.
දැන් installation type එක අහල මෙන්න මේ වගේ තැනකට එයි. ඒකට ඔයට අදාල type එක select කරලා next දෙන්න.
දැන් ඉතින් මෙන්න මේවගේ partition table එක එයි. මම මේක හදන්නෙ test කරන්න නිසා මම next දීලා ඉස්සරහට ගියා. නමුත් සාමන්යයෙන් CentOS පාවිච්චි කරන්නෙ server ( mail,db, web ) වගේ දේවල් වලට. එහෙම අවස්තාවකදි නම් අවශ්යතාවය අනුව තව partition ( /home, /var වගේ ) හදන්න ඕනා.
ඊට පස්සෙ මෙන්න මේවගේ format warning එකක් එයි. එකට format දුන්නහම එන dialog එකට write changes to disk දෙන්න.
ඉන් පස්සෙ එන්නෙ boot loader options, මම default ආපුටික තියලා ඉස්සරහට ගියා.
දැන් එන්නෙ server වලට ටිකක් වැදගත් තැනක්. මෙතනදි මම දැම්මෙ desktop කියලා එහෙම නැත්නම් minimal දුන්නට කමක් නෑ. මේක තවදුරටත් ලේසි කරන්න ඕන නම් මෙතනදි customize now දීලා අපිට අවශ්ය software ටික install කරගන්න පුලුවන්. හැබැයි මම එහෙම කලෙ නෑ.
මේක next දුන්නට පස්සෙ මෙන්න මේ වගේ install වෙන්න පටන් ගනී. අවසානයේ මෙන්න මේවගේ reboot වෙන්න අහනවා. එතකොට reboot දෙන්න. ඊට පස්සෙ මේ වගේ reboot වෙයි.
දැන් install එක ඉවර වුනාට තව ටිකක් configure කරන්න තියෙනවා. reboot එකෙන් පස්සෙ මෙන්න මේ වගේ configuration part එක පටන් ගන්නවා. මෙතන forward කරලා ඉස්සරහට යන්න.
එතකොට මෙන්න මේවගේ license agreement එකක් එයි. එතකොට එතනට agreed දෙන්න ( මේවනම් මෙතන දාන්න ඕන දේවල් නෙවයි. මම මේක දැම්මෙ මේ post එක complete වෙන්න ඕන නිසා. )
ඊට පස්සෙ user කෙනෙක් ( non-admin ) දෙන්න මෙන්න මේවගේ තැනකට එනවා. ඒකට ඔයාට ඕන නමක්, password එකක් දීලා ඉස්සරහට යන්න.
දැන් තියෙන්නෙ දිනයයි වෙලාවයි හදන්න.
ඊට පස්සෙ kdump කියලා තැනකට එනවා. මේක kernal crash dump කරන ක්රමයක්. මෙතන finish දුන්නහම configuration එකත් ඉවරයි.
ඊට පස්සෙ login වෙන්න පුලුවන්. මෙන්න මේ වගේ.
මම මෙක දානකොට හිතුවා මේක blog එකේ දාන්න තරම් දෙයක්ද කියලා සමහර කෙනෙකුට හිතෙන්න පුලුවන් කියලා. නමුත් CentOS වලින් ඉස්සරහට තව post ටිකක් දාන්න හිතන් ඉන්න නිසා install කරන තැනින් පටන් ගත්තොත් හොදයි කියලා හිතුන නිසයි මේක දැම්මෙ. ඒත් මේකෙදිත් සමහරවිට ප්රශ්න එන්න පුලුවන්. කොහොම වුනත් කරල බැලුවොත් comment එකක් දාන්න අමතක කරන්න එපා. ගිහින් එන්නම්.